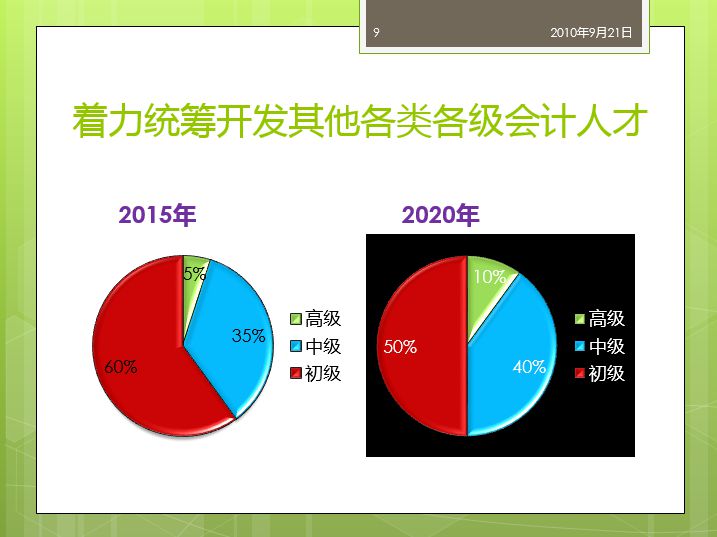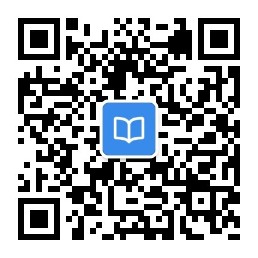某部门张秘书正在准备与财政部文件《会计行业中长期人才发展规划》有关的培训课件,按照下列要求帮助张秘书组织材料完成该课件的整合制作,完成后的演示文稿共包含32张幻灯片,且没有空白幻灯片。
(1)将考生文件夹下的演示文稿“PPT素材1.pptx”另存为“PPT.pptx”,并按下列要求对其内容进行整体设计:
① 根据考生文件夹下的Word文档“PPT素材2.docx”中提供的大纲内容在演示文稿“PPT.pptx”的最前面插入第1~4幻灯片,其对应关系如下表所列(“. docx”、“. pptx”均为文件扩展名)。要求新建幻灯片中不包含原素材中的任何格式,之后所有的操作均基于“PPT.pptx”文件,否则不得分。
| Word大纲中的文本颜色 | 对应的PPT内容 |
| 红色 | 标题 |
| 蓝色 | 第一级文本 |
| 绿色 | 第二级文本 |
② 为整个演示文稿应用设计主题“奥斯汀”。
③ 将幻灯片中所有的中文字体改为“微软雅黑”。
④ 设定除标题幻灯片外的其他幻灯片中显示幻灯片编号以及固定日期“2010年9月21日”。
⑤ 将第2张幻灯片中的目录内容分别链接到标题名称相同的幻灯片。
⑥ 在演示文稿的最后插入考生文件夹下的“结束片.pptx”作为结束幻灯片,要求保持原幻灯片的版式及主题。
(2)按下列要求对演示文稿进行分节管理:
① 首先修改“节标题”版式:将其文本内容分为两栏、字体设为标准紫色、添加字高90%的紫色“箭头项目符号”。
② 隐藏“节标题”版式原主题的背景图形,并将考生文件夹下的图片“background.jpg”以65%的透明度作为其新背景。
③ 分别将第5、10、21、28张幻灯片的版式设为“节标题”。
④ 按下表所列对演示文稿分节并更改节名:
|
节名 |
包含的幻灯片 |
| 基本情况 | 1-4 |
| 主要任务 | 5-9 |
| 政策措施 | 10-20 |
| 重大工程 | 21-27 |
| 组织实施 | 28-32 |
⑤ 为每节分别应用不同的切换方式。
(3)对第1张幻灯片进行下列操作:
① 版式设为“标题幻灯片”,令标题在文本框中分散对齐。
② 插入考生文件夹下的图片“banner.jpg”,令其对齐幻灯片的底部及左侧。
③ 为其中的标题和副标题分别指定动画效果,其顺序为:单击时标题以“浮入”方式进入后2秒副标题自动以任意方式进入,3秒后标题自动以“飞出”方式退出,接着2秒后副标题再自动以任意方式退出,2.5秒后标题与副标题再同时以“缩放”方式进入。
(4)将第4张幻灯片中的文本内容转换为“垂直框列表”布局的SmartArt图形、并适当更改其颜色和样式。为SmartArt图形添加动画效果,令SmartArt图形伴随着“锤打”声逐个按级别顺序飞入。
(5)为第9张幻灯片应用“比较”版式,并参考下图所示重新设计布局第9张幻灯片。